 Dell's XPS 15 9510.Andrew Cunningham
Dell's XPS 15 9510.Andrew Cunningham Like the XPS 13, the laptop's design is understated and modern.Andrew Cunningham
Like the XPS 13, the laptop's design is understated and modern.Andrew Cunningham One USB-C port, an SD card reader, and a headphone jack.Andrew Cunningham
One USB-C port, an SD card reader, and a headphone jack.Andrew Cunningham Two Thunderbolt 4 ports and a security lock slot.Andrew Cunningham
Two Thunderbolt 4 ports and a security lock slot.Andrew Cunningham
Most people buying a laptop these days will get by just fine with a 13- or 14-inch thin-and-light PC like the Dell XPS 13 or Lenovo’s ThinkPad X1 Carbon. These laptops have reasonably powerful processors and integrated graphics that are good enough for an external monitor or two, but they prioritize a thin profile and light weight over performance.
Still, sometimes you need something larger and more powerful, whether it’s because you want a bigger screen to use away from your desk or you need extra processor cores or graphical power for editing videos or playing games. And if you want those things in a laptop that doesn’t totally disregard size and weight—and if you prefer or require Windows instead of macOS—that’s when you buy something like the XPS 15.
The latest XPS 15 (officially, model number 9510) is yet another iterative improvement for a laptop that has always looked and felt like a blown-up version of the XPS 13. But six- or eight-core Intel Tiger Lake processors and a new Nvidia GeForce RTX GPUs with ray tracing capabilities make this version of the XPS 15 especially appealing for professionals and light gamers, even if updated competitors like Lenovo’s ThinkPad X1 Extreme Gen 4 (and, when it’s finally released, an updated version of the 16-inch MacBook Pro with Apple Silicon) give it a run for its money.
Look, feel, screen, and ports
| Specs at a glance: Dell XPS 15 9510 | |||
|---|---|---|---|
| Worst | Best | As reviewed | |
| Screen | 15.6-inch 1920×1200 IPS non-touch | 15.6-inch 3840×2400 IPS touchscreen | 15.6-inch 3456×2160 OLED touchscreen |
| OS | Windows 10 Home, 64 bit | ||
| CPU | Intel Core i5-11400H | Intel Core i9-11900H | Intel Core i7-11800H |
| RAM | 8GB DDR4 (2 DIMMs) | 64GG DDR4 (2 DIMMs) | 16GB DDR4 (2 DIMMs) |
| HDD | 256 NVMe SSD | 8TB (2x 4TB) NVMe SSDs | 512GB NVMe SSD |
| GPU | Intel UHD Graphics | Nvidia GeForce RTX 3050 Ti (4GB, 45W) | |
| Networking | Wi-Fi 6 (2x2), Bluetooth 5.1 | ||
| Ports | 2x Thunderbolt 4, 1x USB-C 3.2 gen 2, SD card reader | ||
| Size | 13.57×9.06×0.17 inches (344.7×230.1×18.0 mm) | ||
| Weight | 3.99 pounds (1.81kg) | 4.42 pounds (2.01kg) | 4.31 pounds (1.96kg) |
| Battery | 56WHr | 86WHr | |
| Warranty | 1 year | ||
| Price (MSRP) | $1,300 | $4,800 | $2,450 |
| Other perks | Fingerprint sensor, white or black finish | ||
Dell XPS 15 (9510)
The biggest difference in more recent years is the introduction of a new 16:10 aspect ratio for the screen, cutting the bottom “chin” bezel and filling that area up with screen instead. It’s not quite as tall as the 3:2 screens that Microsoft uses across the Surface lineup, but if you’re using an older laptop, jumping from 16:9 to 16:10 is a deceptively large upgrade in usable screen space. More symmetrical bezels also just look better. There’s no impression of wasted space.
We tested the “3.5K” OLED version of the screen, which sits in between the 1920x1200 IPS panel at the low end and a 3840x2400 IPS display at the top of the range. The difference between “true” 4K and this screen’s oddball 3456x2160 resolution is unlikely to be observable by the naked eye—the thing you’ll notice is the OLED panel, which has the typical benefits and pitfalls of the technology. The screen’s ability to totally turn off individual pixels gets you nice, deep blacks and an essentially infinite contrast ratio.
But out-of-the-box color looks a bit too vivid and oversaturated, and the peak brightness takes a step down from to 400 nits from both IPS panels’ 500 nits. (I measured a peak brightness of 385 nits on our review unit with an i1 DisplayStudio colorimeter.) You may notice a slight “graininess” to the screen when you’re looking at the monitor up-close, especially when viewing solid colors. This is a side effect of some OLED screens’ subpixel layout. It’s not a deal-breaker for most uses but it’s something you may want to avoid for high-end photo editing or graphic design, despite the display's 100% coverage of the sRGB color gamut and 98.7% coverage of the DCI-P3 gamut (again, as measured with the i1 DisplayStudio colorimeter).
 The white XPS 15's keyboard usually looks best with its backlight turned off.Andrew Cunningham
The white XPS 15's keyboard usually looks best with its backlight turned off.Andrew Cunningham In all but the darkest room, the white-backlight-on-white-keys just makes the text look muddy and harder to read.Andrew Cunningham
In all but the darkest room, the white-backlight-on-white-keys just makes the text look muddy and harder to read.Andrew Cunningham
I tested the white XPS 15, which aside from the color is different from the black-and-silver model in some small functional ways. The laptop’s palmrest, which is covered in a soft-touch texture in the black version, feels harder and more plasticky under my wrists. And a white-backlight-with-white-keys will now and forever look muddy and indistinct in anything but a pitch-black room. The keys are perfectly legible in a dimly lit room with the keyboard backlight off, so I found myself keeping it turned off most of the time.
The white version of the XPS 15 limits your component choices—both the cheapest and the most expensive configuration options are only available in black. On Dell’s site, choosing the white version of the laptop automatically bumps you up to a Core i7 processor, 16GB or more of RAM, a 512GB or larger SSD, and dedicated graphics instead of integrated (though these are mostly upgrades we would recommend for this kind of laptop anyway).
The backlight issues of the white version aside, the XPS 15’s keyboard feels good to use. Like Apple’s post-butterfly MacBook keyboards, the keys feel firm but provide a reasonably comfortable amount of travel, and I’ve got no complaints about key spacing or layout. I still have a slight preference for ThinkPad keyboards, which feel a bit softer and have slightly better travel, but most people will be able to get comfortable with either of them. Dell has also followed Apple’s lead in including an almost comically large one-piece glass trackpad in the XPS 15. I was nervous to rest my wrists directly on top of it, but I didn’t notice any major issues with palm rejection. Like all trackpads that meet Microsoft’s Precision Touchpad spec, finger tracking and multi-touch gestures are all reliable and accurate, too. There's not much to report about the power-button-mounted Windows Hello fingerprint sensor, either: It’s there, and it works (Dell doesn’t offer an IR face-scanning camera like the ones in most Microsoft Surface models and a few other PCs, but this isn’t a deal-breaker).
The XPS 15’s webcam and speakers are both serviceable but nothing to write home about. The webcam does a decent job with white balance and exposure, but details look fuzzy and blurred. The speakers have good stereo separation and voice calls will come through loud and clear, but the bass is underwhelming in the way that laptop speakers are usually underwhelming. This was true no matter how much I tweaked the “MaxxBass” setting in the laptop’s audio control panel. On the contrary, rather than improving the bass, I found that turning the bass up too much just made everything else sound worse.
Performance and battery life
The XPS 15 9510 uses Intel’s 11th-generation H-series Tiger Lake processors, the company’s first consumer 10nm processors to offer more than four cores. As much as Intel has struggled with its 10nm process and with its hot, power-hungry 14nm desktop chips, the Tiger Lake chips have been a solid upgrade over older Intel Core CPUs based on the Skylake architecture and its many derivatives. These chips have managed to keep pace with AMD’s recent Ryzen offerings.
The base XPS 15 includes a six-core Core i5-11400H, but if you want to use a dedicated GPU instead of integrated graphics (and you should—it’s a big part of the reason to buy a 15-inch laptop instead of a 13-inch model in the first place), you’ll be stepping up to either an 8-core Core i7-11800H or an 8-core Core i9-11900H. Our review unit included the i7-11800H.
Comparing both laptops to the lower-wattage 8-core Ryzen processor in the Surface Laptop 4 is admittedly not apples-to-apples, since the Renoir-based Ryzen chip in the Surface Laptop 4 isn’t using AMD’s latest Zen 3 CPU architecture. But it still shows a clear benefit to having a higher-wattage chip that’s allowed to boost faster for longer, especially in single-threaded benchmarks where the Surface Laptop’s peak clock speed just isn’t very high. You’d see a similar performance gap between the lower-power U-series Ryzen chips and higher-wattage models like the Ryzen 7 5700H or Ryzen 9 5800H.
Things get messier when you’re comparing the XPS 15 and the ThinkPad X1 Extreme—our review units are using identical Core i7-11800H processors, so any performance differences come down to the laptops’ cooling systems and how much power Dell and Lenovo have configured each laptop to use.
All of our benchmarks and tests show the XPS 15 9510’s processor slightly but consistently underperforming the exact same processor in Lenovo’s ThinkPad X1 Extreme Gen 4—from as little as 2 or 3 percent in our Handbrake video transcoding test to a whopping 16 percent in the 3DMark Time Spy CPU test (the one exception is Geekbench, where the ThinkPad posts some oddly low crypto and multi-core scores). But to eke out extra processor performance, we generally observed the ThinkPad running much hotter than the XPS 15; during the 3DMark test, the ThinkPad’s CPU temperature hovered between 90 and 95 degrees Celsius, where the XPS 15’s CPU hit a hard ceiling around 70 degrees Celsius. Some of that extra heat may be a side effect of the ThinkPad’s more powerful GPU. But a look at the HWiNFO app confirms that Lenovo is giving the i7-11800H a little more power, which usually means slightly better performance at the cost of slightly higher operating temperatures.
| Dell XPS 15 9510 | Lenovo ThinkPad X1 Extreme Gen 4 | |
|---|---|---|
| Average CPU temp, 1080p Handbrake encode | 84 degrees Celsius | 88 degrees Celsius |
| Typical CPU temp, 3DMark Time Spy | 69 degrees Celsius | 91 degrees Celsius |
| Typical GPU temp, 3DMark Time Spy | 73 degrees Celsius | 89 degrees Celsius |
| i7-11800H PL1 wattage | 45W | 60W |
| i7-11800H PL2 wattage | 93W | 109W |
Both processors can briefly exceed 90 degrees Celsius when you’re just hitting the processor, as in the Handbrake encoding test—the ThinkPad runs a little hotter here over time, but only by a few degrees. When you’re using the CPU and GPU in tandem, though, the XPS 15’s processor runs much cooler, at the expense of a little more performance. You can see this in action when you compare the gap between the two laptops' Handbrake encoding times, which only use the processor, and the gap between the two on the 3DMark CPU test, when both the CPU and GPU are under load. I also ran these tests using a couple different power/performance profiles that each system lets you change in its BIOS. Changing the Lenovo’s profile to “Balanced” from its default “Maximize Performance” didn’t result in a substantive change in performance or temperature, nor did changing the XPS 15’s from “Optimized” to “Ultra Performance.”
I do think the balance Dell has struck—a little less processor performance, but lower temperatures under full load—is the right one, both for the longevity of the device and for user comfort. The ThinkPad can get uncomfortably hot to the touch when you’re stressing it with a game, where the XPS gets warm but not overwhelmingly so. Still if you need as much speed as you can get, the ThinkPad is generally going to give you more of it.
As for graphics performance, Dell offers Intel integrated graphics in the cheapest version of the XPS 15, but if you want to play games or do video production on this laptop you should step up to the GeForce RTX 3050 or the RTX 3050 Ti dedicated GPUs (the model we tested uses the 3050 Ti). Neither of these are powerhouse GPUs—they both top out at 4GB of GDDR6 RAM on a 128-bit memory interface, and Dell uses a relatively low 45W TGP with both GPUs, which reduces the GPU and memory clock speeds. But they’re still fully modern Nvidia GPUs with raytracing and DLSS support, and they’re more than powerful enough for professional 3D apps or for playing modern games at lower resolutions and settings. (We applaud Dell for being transparent about its TGP values on its website though, since it’s not something that all of the PC OEMs are doing.)
We tested the XPS 15’s integrated GPU separately from its dedicated GPU just to give you some idea of what you get when you step up, and the graphics performance is a huge improvement. The integrated graphics in the i7-11800H only includes 32 of Intel’s GPU execution units, a big step down from the 80 EUs you get in the Iris Xe GPU of the i5-1135G7 or the 96 EUs in the i7-1165G7. The XPS 15’s integrated GPU is good enough for the internal display plus an external monitor or two, but modern games won’t really be an option.
The Nvidia GPU will also, of course, run CUDA- and Optix-accelerated workloads that can be useful for rendering apps like Blender. The only thing I can complain about is that, as with most Nvidia Optimus-enabled laptops that employ both an Intel GPU for power efficiency and an Nvidia GPU for games and more intensive 3D workloads, the XPS 15 can’t support GSync or FreeSync, even on an external monitor. The Intel GPU is technically handling all the connections for both internal and external displays.
It’s more difficult to do a direct comparison between the GeForce GPUs in the XPS 15 and the ThinkPad X1 Extreme laptops, since the XPS 15 we tested uses an RTX 3050 Ti GPU with a 45W TGP and the Lenovo laptop has an RTX 3060 GPU in it (one of four possible options, including the 3050 Ti, the RTX 3070, and the RTX 3080). The ThinkPad can offer indisputably faster graphics performance, because it offers indisputably faster GPUs.
The flip side of this is that, once again, the ThinkPad runs much hotter than the XPS 15 does—see those 3DMark CPU and GPU temperatures again. We can’t say for sure whether the ThinkPad with the 3050 Ti GPU in it will be hotter than the same GPU running in the XPS 15 (I suspect yes, but that’s just a guess based on the higher power limits for the ThinkPad’s CPU). What I can reiterate is that the XPS 15 9510 gets warm but never uncomfortable to touch while playing games, while the ThinkPad X1 Extreme Gen 4 with the RTX 3060 gets so hot that there are spots on it you won’t want to touch.

The XPS 15’s battery life in the PCMark 10 Modern Office test (which we run with the screen brightness normalized to 200 nits) isn’t as good as you’d expect from a 13-inch Ultrabook with a smaller screen and no GPU. The Surface Laptop 4, with its lower-wattage CPU and integrated GPU, easily lasts a couple hours longer than the XPS 15 or the Lenovo X1 Extreme Gen 4. But the XPS 15’s battery life is still solid for a laptop of its size and performance, and it should be enough to make it through a work or school day without charging. The fact that the XPS 15 beats our ThinkPad test model even though the XPS 15 has the higher-resolution display is impressive.
One note about charging: While the XPS 15 does use Thunderbolt 4 ports for charging, the charger Dell ships with the laptop is an out-of-spec 130W model (generic USB-C chargers top out at 100W, though an upcoming version of the spec will bump the maximum up to 240W). Dell’s charger will charge other USB-C devices, and lower-wattage USB-C chargers can still trickle charge the XPS 15 (unlike the X1 Extreme). But for the fastest charging and optimal performance, you’ll need Dell’s charger.
All XPS 15 models with dedicated GPUs come with 86WHr batteries, instead of the 56WHr battery in the integrated-graphics-only version. Your battery life will be a bit different depending on your configuration, particularly the screen you choose (the 1920×1200 IPS version should be a bit better, the 4K IPS version will probably be a bit worse).
Upgrades and repairs
Per the laptop’s service manual (PDF), you’ll need a Torx screwdriver and some kind of plastic opening tool to slide the bottom cover off of the XPS 15 and access the components that can be upgraded and replaced. It’s not the easiest computer to open up, but in a pro-centric laptop like this one, it’s at least nice to be able to access the replaceable components yourself.
The battery disconnects from the motherboard easily and is held in by another eight screws. There are two DDR4 RAM slots that (with current memory modules) can support up to 64GB of memory, and a pair of M.2 2280 slots for SSDs. In most configurations, one of those will already be used by your main system SSD and the other will be open. The main SSD slot can use PCI Express 4.0 SSDs, but the secondary slots on most motherboards that have one is limited to PCIe 3.0 speeds. That’s still more than fast enough for running games, launching apps, or use as a Photoshop scratch drive.
A well-balanced workstation
If all you’re after is the best performance for the price, the XPS 15 9510 probably isn’t the kind of computer you’re looking for. Acer’s Nitro 5, just to pick an example, offers nearly identical internal specs to the XPS 15 we reviewed for between $500 and $900 less, depending on whatever discounts Dell is currently offering. The XPS 15 is a big step up in performance from typical 13-inch laptops (and larger models with integrated graphics, like the Surface Laptop 4), but what you’re really paying for is that big, high-quality 16:10 screen, the relatively light 4.3-pound weight, the stylish design, and the quality construction.
On all of those fronts, the latest iteration of the XPS 15 delivers. There are definitely faster laptops out there, and it’s still annoying not to have any USB Type-A ports, despite the proliferation of cheap USB-C dongles, docks, and monitors that can all resolve this problem. But these are relatively minor issues compared to everything that the XPS 15 does right. It’s a well-balanced laptop for graphic design, 3D, and video editing work, and it remains the best answer if anyone asks you about a Windows alternative to the 16-inch MacBook Pro.
The Good
- Great 16:10 displays make this a nice upgrade if you have an older 16:9 model.
- AMOLED display option with great contrast.
- Good all-around performance while keeping heat under control.
- Thin and light for the size and performance.
- Comfortable keyboard and trackpad.
- Decent, if lightly underwhelming, webcam and speaker quality.
The Bad
- Tops out at a GeForce RTX 3050 Ti, which limits its potential as a gaming laptop.
- White version’s white-backlight-with-white-keys looks muddy in most light, and its wrist rest is harder to the touch and less comfortable than the black version’s.
- Limited number and type of ports (though an SD card reader is nice, at least).
The Ugly
- AMOLED screen can sometimes look grainy and oversaturated. One of the IPS options is probably a better choice for color-sensitive work.
Listing image by Andrew Cunningham
Technology - Latest - Google News
September 17, 2021 at 09:00PM
https://ift.tt/3lz9Okj
Dell XPS 15 9510 review: Come for the screen, stay for everything else - Ars Technica
Technology - Latest - Google News
https://ift.tt/2AaD5dD
Shoes Man Tutorial
Pos News Update
Meme Update
Korean Entertainment News
Japan News Update
Bagikan Berita Ini
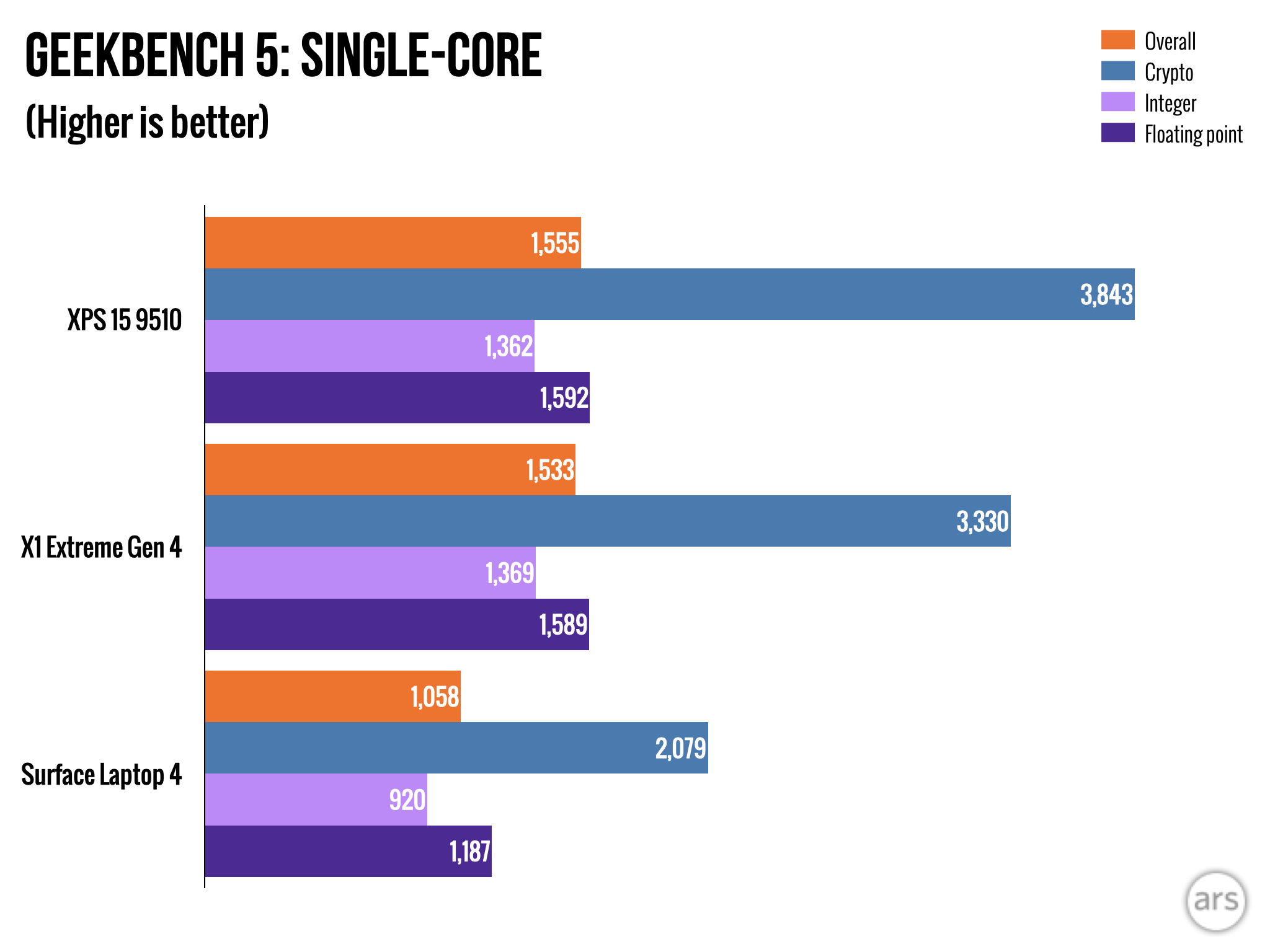






















0 Response to "Dell XPS 15 9510 review: Come for the screen, stay for everything else - Ars Technica"
Post a Comment