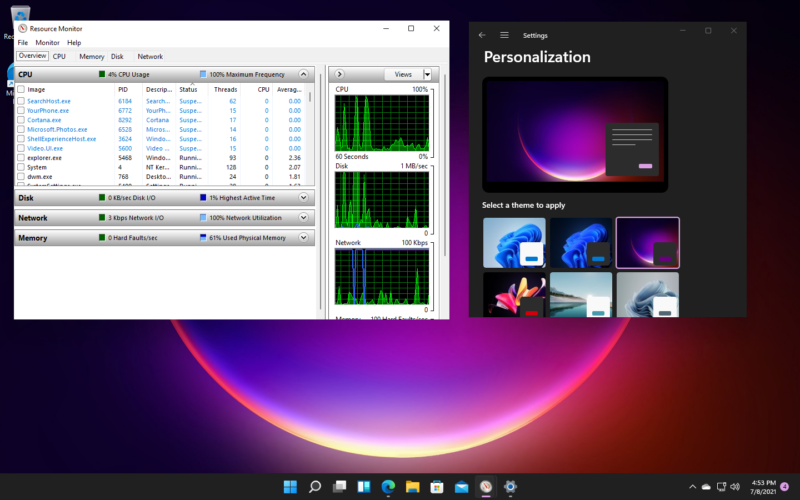
Microsoft made early Windows 11 builds available via its Windows Insider program the week after its first major announcement, and we've spent quite a few hours kicking the tires. When Windows 11 publicly releases, it's likely to be a fine operating system—but right now, it's an unpolished, unfinished mess.
Of course, this isn't a surprise—Windows 11 is still only available in the Dev channel of the Insider program. The three Insider channels are Release Preview, Beta, and Dev; Dev roughly corresponds to a software alpha, and Microsoft itself describes it as "the newest code," with "rough edges and some instability."
Windows 11 is upgrade only (for now)
 You can't perform a nice, clean Windows 11 installation yet, sadly—you'll need to use Windows Update to mangle an existing Windows 10 installation instead.Jim Salter
You can't perform a nice, clean Windows 11 installation yet, sadly—you'll need to use Windows Update to mangle an existing Windows 10 installation instead.Jim Salter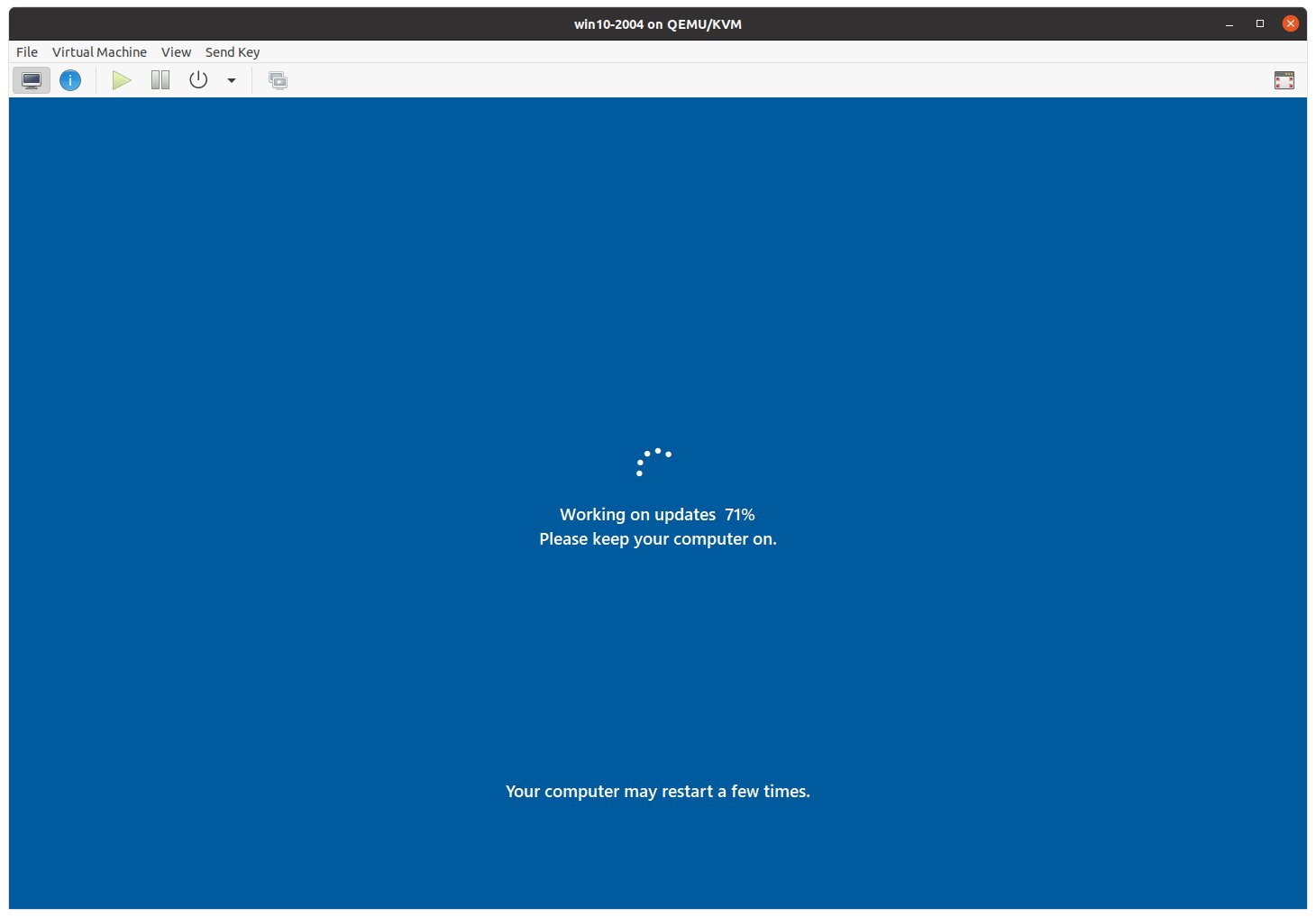 There's something grimly appropriate about your first look at Windows 11 being the "working on updates" screen.Jim Salter
There's something grimly appropriate about your first look at Windows 11 being the "working on updates" screen.Jim Salter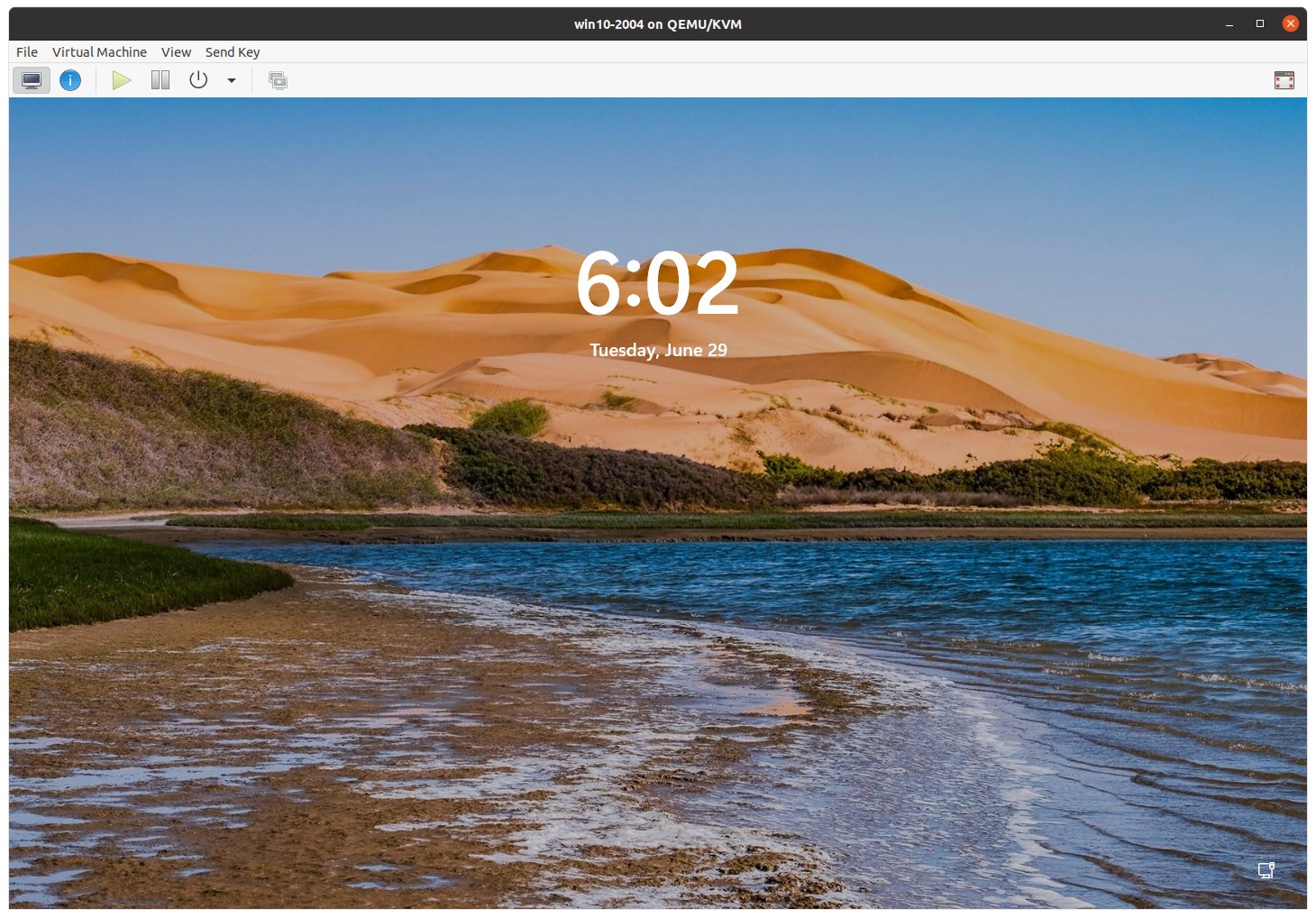 We have lockscreen! A very macOS-esque lockscreen, between the desert wallpaper and the choice of extra-rounded sans serif font.Jim Salter
We have lockscreen! A very macOS-esque lockscreen, between the desert wallpaper and the choice of extra-rounded sans serif font.Jim Salter Most of Windows 11's built-in themes and wallpaper are as attractive as you'd expect. We're not sure what happened with this "Captured Motion" theme, though...Jim Salter
Most of Windows 11's built-in themes and wallpaper are as attractive as you'd expect. We're not sure what happened with this "Captured Motion" theme, though...Jim Salter Jaggies? JAGGIES. No, this isn't an artifact of a bad graphics driver or something—copying the actual file out of the Windows 11 VM and onto the host, then opening it in Shotwell looks no different.Jim Salter
Jaggies? JAGGIES. No, this isn't an artifact of a bad graphics driver or something—copying the actual file out of the Windows 11 VM and onto the host, then opening it in Shotwell looks no different.Jim Salter
The first disappointment we encountered with Windows 11 is a puzzling one—it can't (yet) be cleanly installed as a new operating system. To install Windows 11 Build 22000.51, you must begin with a fully patched and up-to-date Windows 10 installation, then flight it into the Dev channel, then upgrade it to Windows 11 via Windows Update. (If you're not already on Windows 10 20H2 or newer, you'll need to get through that upgrade first.)
We had no real problems updating either a well-used Windows 10 VM or a brand-new one—but we strongly advise against upgrading to Windows 11 on a machine or VM that matters to you, unless you have a guaranteed method of recovery you both trust and are prepared to use. Although one of our test VMs is a "daily driver" we rely on, it's sitting on top of a ZFS dataset—and we took a manual snapshot prior to the upgrade, for easy rollback.
Ironically, the first look anyone gets at Windows 11 itself right now is the dreaded BSOU (Blue Screen Of Updates)—after flighting our Windows 10 VM into the Dev channel and one very quick download, it rebooted. During the reboot, we get the usual "don't turn off your computer" message—but it's in a new font and possibly on a slightly different shade of blue background.
Although the initial download in Windows Update is over rather quickly, the "working on updates" phase is not. This phase took about an hour on each of the Windows 10 VMs we upgraded—one reasonably well-used, and one brand new.
Alpha means alpha
 It didn't take long to find our first Windows 11 bug—the DNS resolver stack was weirdly broken. Nslookup works, but ping doesn't!Jim Salter
It didn't take long to find our first Windows 11 bug—the DNS resolver stack was weirdly broken. Nslookup works, but ping doesn't!Jim Salter The second bug didn't take much longer—we were unable to get the "IP Settings" dialog to accept valid configuration information.Jim Salter
The second bug didn't take much longer—we were unable to get the "IP Settings" dialog to accept valid configuration information.Jim Salter With Settings broken, the next question was whether the Control Panel—theoretically deprecated years ago by Settings—is still available. Thankfully, it's still there—and its adapter configuration dialog still works properly!Jim Salter
With Settings broken, the next question was whether the Control Panel—theoretically deprecated years ago by Settings—is still available. Thankfully, it's still there—and its adapter configuration dialog still works properly!Jim Salter Although Control Panel worked, changing my IP configuration didn't fix the DNS problem. Bizarrely, changing network "card"—from VirtIO to Intel e1000—did fix the problem.Jim Salter
Although Control Panel worked, changing my IP configuration didn't fix the DNS problem. Bizarrely, changing network "card"—from VirtIO to Intel e1000—did fix the problem.Jim Salter In bizarro world, you can fix problems with DNS resolution by using a DNS resolver on the other side of a WireGuard tunnel. Fun!Jim Salter
In bizarro world, you can fix problems with DNS resolution by using a DNS resolver on the other side of a WireGuard tunnel. Fun!Jim Salter
It took almost no time to find our first and second nasty Windows 11 bugs—the DNS resolver was strangely and inconsistently broken, and the network configuration dialog under Settings was broken as well.
You can see the DNS resolver issues in the first screenshot above. We can ping 8.8.8.8—Google's anycast DNS provider—without issue, so we know that general connectivity is fine both inside the LAN and outside of it. But attempts to ping google.com fail! The confusion only gets worse when we use nslookup to query our DNS server directly—it answers our queries just fine. Nevertheless, attempting to ping the same hostname directly fails, as do most attempts to browse with Edge or Chrome.
The second bug came while trying to troubleshoot the first—attempting to set IP address configuration directly using Windows 11's Settings dialog fails miserably, with a cryptic message to "check one or more settings and try again." There's nothing actually wrong with the settings—the dialog is just broken. Next question—is Control Panel still there?
Thankfully, Control Panel hasn't yet been done away with in Windows 11, and its tried-and-true network adapter configuration dialog works just as expected. Unfortunately, that didn't resolve the original DNS issue—which turns out to be some conflict between Windows 11 and the VirtIO network driver we're using.
Changing the VM's network adapter to emulated Intel e1000 resolved the DNS issue—as does, hilariously, leaving the NIC as VirtIO and just using a DNS server on the far side of a WireGuard tunnel. (WireGuard has its own virtual NIC, so we're technically not using our "real" network card to access the DNS server on the far side of the tunnel.)
Over the week or so we've been playing with Windows 11, we've also had the entire VM lock up and require a hard reset several times. Did we mention that this is still alpha software, and nobody should be running anything they care about on it yet?
Snap layouts and snap groups
 To use a snap layout, hover over the traditional minimize/maximize button, and a selection of snap layouts appears. Click one box in a layout, and the window will resize, reshape, and move itself to fit as shown.Jim Salter
To use a snap layout, hover over the traditional minimize/maximize button, and a selection of snap layouts appears. Click one box in a layout, and the window will resize, reshape, and move itself to fit as shown.Jim Salter Snap groups aren't very intuitive or rewarding yet. To access a snap group, you must hover over the button for one of the apps in a snap layout, then select the group (not the app) in the pop-up it spawns.Jim Salter
Snap groups aren't very intuitive or rewarding yet. To access a snap group, you must hover over the button for one of the apps in a snap layout, then select the group (not the app) in the pop-up it spawns.Jim Salter Right-clicking a group and selecting "group settings" takes you to System->Multitasking, rather than giving you control of that one particular group.Jim Salter
Right-clicking a group and selecting "group settings" takes you to System->Multitasking, rather than giving you control of that one particular group.Jim Salter
Snap layouts and snap groups are features we particularly look forward to in Windows 11—finally, a tiling window manager for the rest of us! Unfortunately, they're not as useful or intuitive as they ought to be yet. In order to add an application to a snap layout, hover over that app's maximize button, and the snap layout selection drops down. Clicking a specific box inside one of the four snap layouts offered will resize, reshape, and move the application to fit.
Once you've added several apps to a single snap layout, snap grouping becomes available—but it's not very easy to discover, and the current clumsiness of its use sharply decreases the value of this promising feature. In order to access snap groups, you hover over the taskbar button for any of the snapped groups. After a moment or two, this spawns the familiar Aero-style application preview bubble over the app's taskbar icon—but in this case, it also spawns a second Aero bubble for the group as a whole.
Interacting with the snap group from here requires right-clicking the group's Aero bubble, which allows you to restore, minimize, or close the group as a whole. It also offers "Group settings"—which turns out not to be settings for that particular snap group, but a link to the Multitasking section of Windows 11's Settings dialog.
Task view, aka virtual desktops
 The Task view button offers access to virtual desktops. Hover over it and get Aero previews of all the virtual desktops you have active, plus the option to create a new one.Jim Salter
The Task view button offers access to virtual desktops. Hover over it and get Aero previews of all the virtual desktops you have active, plus the option to create a new one.Jim Salter Clicking Task view rather than hovering over it gives you an overview of all the apps on your current virtual desktop, as well as showing you the virtual desktops themselves.Jim Salter
Clicking Task view rather than hovering over it gives you an overview of all the apps on your current virtual desktop, as well as showing you the virtual desktops themselves.Jim Salter
Virtual desktops receive an updated treatment in Windows 11, bringing them front-and-center in the attempt to get more Windows users interested in them. If you're not already familiar with the concept, the idea is that you create additional desktop workspaces, which are accessed via the Task view button on the taskbar.
Apps opened on one virtual desktop don't show up on other virtual desktops—the apps can still talk to one another, should they need to; this isn't an entire separate user session. But visually, they're segregated onto different spaces. This makes it easy to, e.g., have one "work" desktop with your work email, a selection of work-related websites, and professional applications; and a second "play" desktop with shortcuts to all your favorite games, your personal email open, and so forth.
Once you've created and populated your virtual desktops, the Task view button also helps you manage and switch between them. Hovering over Task view shows you the virtual desktops you have open; clicking it gives you a list of running applications on the current desktop as well as a list (and previews) of the virtual desktops themselves. You can also right-click an individual desktop in Task view to rename it—so your virtual desktops can really be "work" and "play" rather than the default "Desktop 1" and "Desktop 2."
Unlike earlier versions of Windows virtual desktops, you can set wallpaper individually per virtual desktop in Windows 11. Unfortunately, this doesn't extend to the entire theme—if we change one virtual desktop from Windows (light) to Glow, all virtual desktops changed to the Glow theme. We were, however, able to set one desktop to Windows (light) and another to Windows (dark). So this may still improve before Windows 11 reaches release status.
Microsoft Store
 Oh thank goodness, Freecell is right th—nevermind, that's a link to the Wikipedia entry for FreeCell. Sigh.Jim Salter
Oh thank goodness, Freecell is right th—nevermind, that's a link to the Wikipedia entry for FreeCell. Sigh.Jim Salter Limiting the Start menu's search results to Apps removes the misleading screenshots of classic FreeCell and offers us nothing but a chance to search the Microsoft Store.Jim Salter
Limiting the Start menu's search results to Apps removes the misleading screenshots of classic FreeCell and offers us nothing but a chance to search the Microsoft Store.Jim Salter Searching the Microsoft Store for FreeCell results in the expected glob of undifferentiated apps.Jim Salter
Searching the Microsoft Store for FreeCell results in the expected glob of undifferentiated apps.Jim Salter
We have to be honest—we never spent much time in the Microsoft Store in Windows 10. Before Windows 11, the Microsoft Store was limited to a special class of application called Universal Windows Platform apps, which limited its appeal. Those apps have a separate installation and uninstallation procedure than "normal" win32 or win64 applications, and frankly it's just not how most of us are accustomed to finding applications on Windows in the first place.
Windows 11 aims to change that, with sweeping changes to the Store allowing win32, win64, UWP, PWA, and even Android apps to be purchased and installed. We were especially interested in the Android app sideloading—which Microsoft says should happen by way of Amazon's app store, which can itself be installed via the Microsoft store. Unfortunately, Android app functionality is either not in Windows 11 yet, or we just couldn't find it.
That left the Solitaire situation to check out. Searching the new Start menu for FreeCell got us initially excited, when we saw screenshots of the classic app—but unfortunately, those turned out to be from Wikipedia results!
Limiting the Start menu's search results to Apps only got rid of the misleading screenshot and presented us with nothing but a link to search the Microsoft Store itself—which is a separate action. The Store's results, unfortunately, do not populate the Start menu's own results.
All of this is a bit of an unintentional red herring—as it turns out, Windows 11 does ship with a card game application called Microsoft Solitaire Collection that includes FreeCell. We found this app slow, clunky, and unsatisfying. It's loaded with frippery like selectable graphics for the back side of cards (many of which require purchase) and "leveling up" as a player, but dragging cards was slow and tended to overshoot the mark.
Beware of “featured free games”
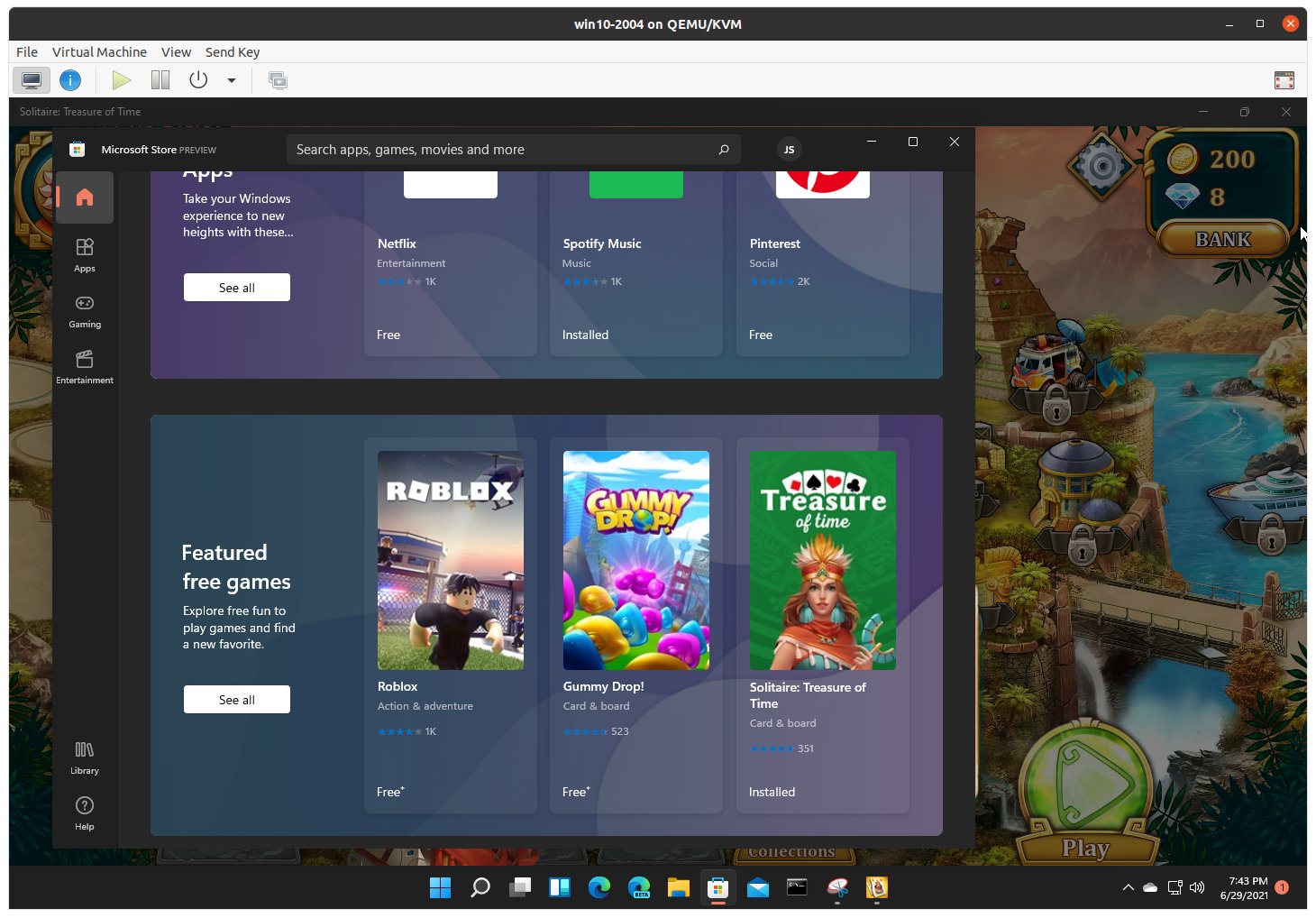 Everybody wants a Solitaire app. And the Microsoft Store has a featured, free Solitaire app! Let's check that out...Jim Salter
Everybody wants a Solitaire app. And the Microsoft Store has a featured, free Solitaire app! Let's check that out...Jim Salter Solitaire with quests? This could be interesting. Or it could be a horrible cash grab. Let's find out!Jim Salter
Solitaire with quests? This could be interesting. Or it could be a horrible cash grab. Let's find out!Jim Salter It's nice that Treasure of Time wanted me to know I could undo moves. Not so nice that doing so requires cash-purchasable "diamonds."Jim Salter
It's nice that Treasure of Time wanted me to know I could undo moves. Not so nice that doing so requires cash-purchasable "diamonds."Jim Salter This poor woman's hips expand and contract as she breathes... and the game has her holding her binoculars backwards.Jim Salter
This poor woman's hips expand and contract as she breathes... and the game has her holding her binoculars backwards.Jim Salter Perhaps a half-hour into my Solitaire-powered magical journey, I was out of "energy." A few dollars would fix that, of course—but no thanks!Jim Salter
Perhaps a half-hour into my Solitaire-powered magical journey, I was out of "energy." A few dollars would fix that, of course—but no thanks!Jim Salter
Before we spotted the Microsoft Solitaire Collection, we noticed that the front page of the Microsoft Store itself offered Solitaire: Treasure of Time as a featured free game. We gave that a spin and almost immediately regretted it.
Treasure of Time is, unfortunately, a naked cash grab which will look familiar to anyone who's taken a bored trip through a mobile application store. Although the gameplay mechanic is based on a variant of Solitaire, the application itself revolves around a magical, mystical quest with all of the familiar free-to-play, pay-to-win hallmarks: bizarrely overanimated women, time-limited "energy," and in-game currency.
We're disappointed to find a generic cash-grab listed as one of Microsoft's top-three featured free games in its new Store. Treasure of Time isn't even a particularly good example of the genre—the storylines are complete throwaway nonsense, the "energy" necessary to play a round dissipates rapidly (we were done in less than a half-hour, unless we wanted to buy "diamonds" with real money), and we found the animated characters disturbing—all the way down to misogynistic touches like the primary character holding her binoculars backward.
We don't want to burn time reviewing a god-awful free game—but "featuring" cash grabs like this one isn't a good sign for Microsoft's new Store. Careful, effective app curation which exposes the best apps and hides the worst is perhaps the single biggest element such a store can provide in the first place—without trustworthy curation, a user might as well go back to downloading apps directly from vendor websites.
Uninstalling Solitaire: Treasure of Time was also a frustrating experience—there was no uninstall link in its Store page or in the Microsoft Store's "Library" page, where you can see all of the apps and content you've installed from the Store. It also wasn't present in Programs and Features—only in Apps and Features, which is the Settings version of the application management dialog.
Thankfully, you can also uninstall Store apps directly in the Start menu's "Recommended" section—once you've found it inside the Start menu, right-clicking for a context menu offers Uninstall as an option.
Windows Subsystem for Linux
 Installing WSL automatically brings in WSLg (graphical and audio application support) with it in Windows 11.Jim Salter
Installing WSL automatically brings in WSLg (graphical and audio application support) with it in Windows 11.Jim Salter We encountered the first of many whole-VM lockups while installing WSL—forcibly rebooting the VM finished the installation in a few milliseconds.Jim Salter
We encountered the first of many whole-VM lockups while installing WSL—forcibly rebooting the VM finished the installation in a few milliseconds.Jim Salter Virt-ception! I've got an RDP window open to my Windows 11 guest, which is running virt-manager with an SSH connection to the host, through which it's currently pulling a console on itself.Jim Salter
Virt-ception! I've got an RDP window open to my Windows 11 guest, which is running virt-manager with an SSH connection to the host, through which it's currently pulling a console on itself.Jim Salter
This wouldn't be Ars Technica if we didn't put the Windows Subsystem for Linux through its paces as well. We were happy to discover that WSLg—the new upgrade to WSL which allows graphics and audio from Linux applications—installs by default along with WSL itself now.
A single command was sufficient to install WSL with graphics and audio, along with an Ubuntu userland—wsl -d Ubuntu --install is all it takes. Rebooting as requested during the installation presented us with the first of many whole-VM lockups, unfortunately—in the second screenshot, you can see the CPU utilization pegged at 100 percent on all cores for several minutes straight.
Forcibly restarting the VM resolved whatever random lockup we'd encountered, and WSL finished its installation within a few milliseconds, after which everything "just worked."
In the final screenshot above, you can see my Windows 11 virtual machine running virt-manager—the same app I use on my Ubuntu workstation to manage and access the VM in the first place. For some extra fun, I'm using an SSH connection from the Windows 11 guest to the Ubuntu host, which allows me to pull a console on Windows 11 guest I'm inside in the first place.
Conclusion
First of all, we want to stress that bugs and even system lockups in this early build should not be taken as foreshadowing the final, released product—Windows 11 is still alpha software, so bugs and weirdness are to be expected. Although Windows 11 is clearly nowhere near ready for prime time yet, the early build gives us a good idea of where it's headed.
Windows 11 doesn't seem much, if any, more resource hungry than Windows 10—at first boot to the desktop, a Windows 11 VM with 4GiB of RAM is using 2.3GiB. It also boots quickly—in general, it seems a bit quicker to get to the login screen than Windows 10 was, though a little slower to reach the actual desktop. But we expect this will vary more widely by what applications users have installed than it does by operating system version.
Once the bugs are fixed, we expect Windows 11 to be a worthwhile upgrade from 10—an upgrade of approximately the same magnitude as the one from Windows 7 to Windows 10. It's difficult to imagine any of 11's new features confusing many users, although users may need a dash of extra help discovering those features in the first place.
On the flip side, users with older systems that don't meet Windows 11's notoriously stringent hardware requirements shouldn't feel too left out—while 11's new features are nice, we didn't see anything we couldn't live without.
Listing image by Jim Salter
Technology - Latest - Google News
July 09, 2021 at 06:40AM
https://ift.tt/3jY5EmR
The Windows 11 insider build is surprisingly unpolished and unfinished - Ars Technica
Technology - Latest - Google News
https://ift.tt/2AaD5dD
Shoes Man Tutorial
Pos News Update
Meme Update
Korean Entertainment News
Japan News Update
Bagikan Berita Ini















0 Response to "The Windows 11 insider build is surprisingly unpolished and unfinished - Ars Technica"
Post a Comment